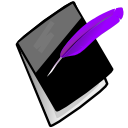Events¶
Events record particular Client occurrences for agency reporting/tracking purposes. The use of this section is program dependent; not all programs do or will use this area. Ask your supervisor if you will be using Events.
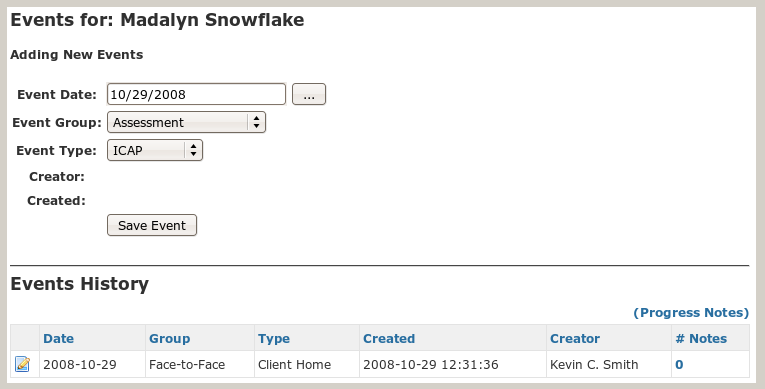
The Events page is split into two area: The Edit/Add Event form and the Events History list.
Edit/Add Event¶
- First locate the Client you wish to create an event for, if you haven’t already.
- Click “Events” and complete the form under the heading Adding New Events.
- Click “Save Event”.
The event will now appear in under the heading Events History. Repeat the process as many times as needed.
If you need to change an event simply click the  Edit icon.
Edit icon.
Note
A message now appears “You are editing an Event” in a yellow alert box.
Correct your event and click “Save Event”. The event in the Events History should now reflect the changes.
Events History¶
The “Events History” lists all events for the client starting with the most recent. It provides an  Edit icon, Event Group, Event Type, Date Created, Creator, and the number of Progress Notes associated with an event.
Edit icon, Event Group, Event Type, Date Created, Creator, and the number of Progress Notes associated with an event.
An Event can have any number of linked/associated Progress Notes.
Note
Events added by group “Prognotus System” were automatically added.
Delete Event¶
When editing an event you have the option of deleting an event. Once this is done it can not be restored. Click the “Delete Event” link at the lower right of the edit area, and your event will be deleted.
Linking a Progress Note and Event(s)¶
A Progress Note can be linked (associated) with an Event. The number of unlinked Events that you created will appear on your Dashboard.

Find the Progress Notes you will wish to link to an Event.
- From Events click “Progress Notes” to get a list of notes written for the current Client.
- Or, click “Progress Notes” from the Client List.
- Or, click Progress Notes on the The Menu.
Click the
 Edit icon.
Edit icon.At the bottom of the Progress Note form will be a list of Events linked to this note.
Click “Attach an Event”.
The Events page will be displayed with an additional
 Add icon displayed in the Events History.
Add icon displayed in the Events History.Locate the correct event in the Events History.
- If the Event is not created yet, use the Event form at the top to create and add it to the current list.
Click the
 “Add” icon by the Event you wish to link to the note.
“Add” icon by the Event you wish to link to the note.The Event is now linked to the Progress Note.