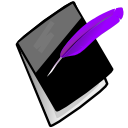Progress Notes¶
Progress Notes are, as well as Clients, a primary focus of Prognotus. When viewing a list of Progress Notes the order and columns will vary by how you arrived at the listing.
Clicking “Notes” in a Client list displays a Client’s notes from the most recent “Start Date”.

Click the  Edit icon to change a Progress Note.
Edit icon to change a Progress Note.
Note
A red shaded icon indicates “Incomplete” and green is “Billable”. See Quality Assurance further information.
“Total Time” is calculated for each note (“End Time” - “Start Time”).
Search Notes¶
“Search Notes” form with various search fields. You can search for notes other than your own as long as you belong to the same group assigned to the note.
Fields used: ID, Search By, Start Date, End Date, User, Client, Activity Type, Service Type, Note Contains, QA Tag, Status, Billable, Billing.
To search notes for key works use the “Note Contains” field.
- Do not use special characters.
- Use ”!” to exclude a word.
- Use “&” to require another word. Any spaces will be converted to “&”.
- Use “|” (means “or”) to search for any of the words.
Some keyword search examples:
* home&medication (Will find notes with both words).
* home medication (Will will return the same results).
* home&!medication (Will find notes that contain the word home and do note contain the word medication).
* home|medication (Will finde notes containing either home or medication).
* home|medication&!office (Will find notes containing either home or medication, and do not contain office).
The resulting list also adds the “End Time” column, and the total is calculated if the “Calculate Time” checkbox checked.
Note
To use search Client: Caseload you must select a User. Selecting User: “All” will cause the client search to equal Client: All.
Edit/Add Note¶
Clicking “Add Note” in a Client list will give you the Progress Note entry form.
If the note is to be linked with a client’s objectives. Select a Plan, a Goal, and then check as many objectives as applies to your note.
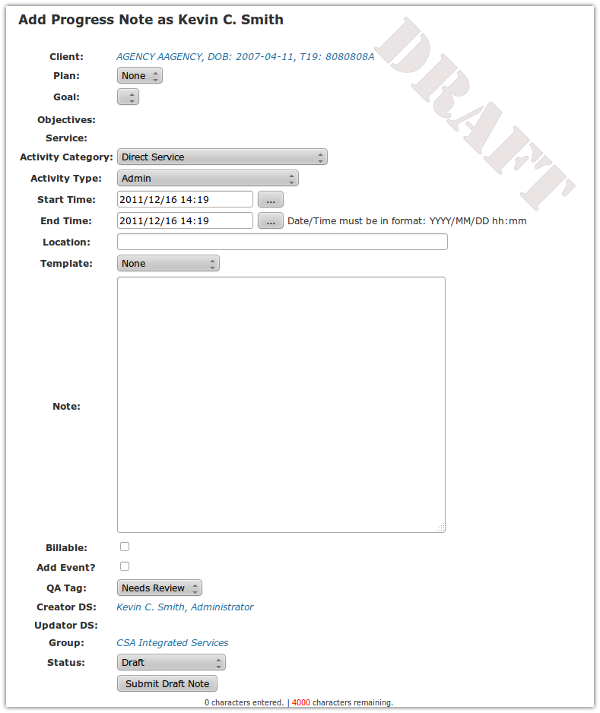
- Click “View Goal” for an overview of the Plan.
Choose and “Activity Category”.
- The default “Direct Service” should be fine for most Mainstream users.
Choose an “Activity Type”.
Enter the “Start Time” and “End Time”.
Note
To the right of “Start Time” and “End Time” is a button, which will assist with date and time entry. A particular format for these fields is required: YYYY/MM/DD hh:mm (2008/10/28 21:34).
Warning
The Date & Time can not be over one year in the past or 12 hours in the future. You can only write a note that has the same start and end date unless it’s for midnight. If note’s time crosses midnight (Midnight is 00:00), write two notes splitting the time accordingly.
Overnight Shift Summary Example
- Write two notes
- Note 1: Start = 2010/10/08 23:00, End = 2010/10/09 00:00
- Note 2: Start = 2010/10/09 00:00, End = 2010/10/09 07:00
The only time dates can be different is if one is for midnight.
Enter the “Location” information.
Some groups have a Template option, which provides some helpful preformatted note structures. Some groups may also have a default template for new notes.
Write your “Note” in the Note field.
Note
The “Note” field is limited to 4000 characters. A counter is displayed at the bottom of the page. If you should run out of space, save the note and continue in another note. You may want to divide the time accordingly between the two notes. Also, formatting in this field is irrelevant, printed documentation will combine all paragraphs to increase the number of notes per page.
Check Billable if the note is billable. The billable default is set by group. If you don’t know just go with that default.
Set the “Status” of your note; the default status of a new note is Draft. There are three options (Completed/Signed, Draft, Delete).
“Completed/Signed” means the Progress Note is in a finished state and your electronic signature is applied.
“Draft” means the Progress Note is still being worked on and you plan to return to it later. A Progress Notes can be set to Draft only when creating a new note. One a note leaves Draft status it cannot be changed back. Progress Notes in a “Draft” state will not be listed for QA review and changes will not be tracked. Draft notes are considered unsigned.
“Delete” means this Progress Note is not wanted, it’s incorrect, etc. Progress Notes marked “Delete” will not show in any reports and most listings.
Note
Progress Notes marked “Delete” are not immediately deleted, but will be purged from the database at a later date.
Note
Progress Notes marked “Completed/Signed” or “Delete” cannot be changed to “Draft”.
Click the submit button to finish.
Note
After a Quality Assurance review a Progress Note cannot be changed in most groups.
Warning
If your current session expired before you clicked “save”, log back in immediately to complete the Progress Note save. Failing to do so may result in the loss of that note. Also see FAQ.
Progress Note Validation Errors¶
Most form fields are validated to ensure correct data is being received and stored in the database. A validation error will cause the Progress Note form to reload and display a red message about the error.
To proceed, correct the error indicated in red. Before saving the form again check to ensure all other fields are still correct. Most fields should not have changed, however check-boxes and some single select (drop-down) fields will in rare cases.
- Click the submit button when completed.
Linking Event(s)¶
A Progress Note may have Events associated/linked with it. Checking the “Add Event” check-box before submitting a note, then submitting the note, will save the note then load the events page.
See Linking a Progress Note and Event(s) under Events for instructions.
Note Comments¶
Comments are short notes regarding a Progress Note written by QA. Comments are only visible to QA, Supervisor, Admin or the note creator.
If a progress note does not have any comments the “Comment” section will not be visible; unless the user is in the QA, Supervisor or Admin groups.
The Progress Note creator can use the comment form to respond to QA comments, if needed.