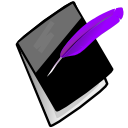Plans¶
List of plans for a Client with a brief description. “Archived” plans are not displayed by default.

Click the  Edit icon to edit a plan.
Edit icon to edit a plan.
Warning
Changes effect all Progress Notes that have been associated with this plan’s goals and objectives.
Click Add Plan to create a new plan for the client.
Click Goals to list the goals of this plan.
Edit/Add Plan¶
When creating the plan make the plan description short but descriptive (e.g. “2008 ISA IEP”), so it will be useful in a clients plans list. The same form is used for editing or adding a plan.
Fields displayed: Plan Date, Description, Locked, Archived.
Plans are editable by the plan creator or the creator’s direct supervisor.
“Locked” sets important fields to “read only”.
Goals¶
Lists the goals for a Plan, ordered by weight.

Click the  Edit icon to modify a goal.
Edit icon to modify a goal.
Warning
Changes effect all Progress Notes that have been associated with this goal and it’s objectives. Changing a Goal’s service type effects billing.
Clicking Objectives will give you a list of objectives associated with this goal.
You can add a new goal by clicking “Add Goal”. Once again, keep the goal description short but descriptive. How you write a goal will be program dependent, however goals are usually only one sentence, clear, and measurable/observable.
Objectives¶
Lists the objectives for a goal, ordered by weight.
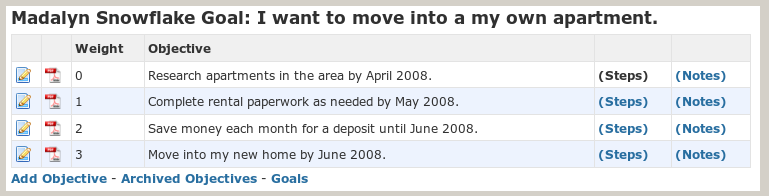
Click the  “Edit” icon to make changes to edit an objective.
“Edit” icon to make changes to edit an objective.
Warning
Changes effect all Progress Notes that have been associated with this objective and it’s steps.
Click the  PDF icon to create a printable report of the objective and it’s steps.
PDF icon to create a printable report of the objective and it’s steps.
Click Steps for a list of steps associated with an objective.
Click “Notes” for a list of Progress Notes that have been associated with an objective.
Steps¶
Lists the steps for a objective, ordered by weight.
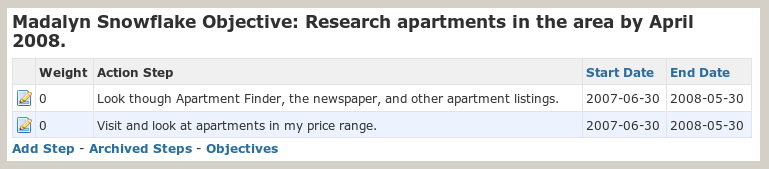
Click the  “Edit” icon to make changes to a step
“Edit” icon to make changes to a step
Edit/Add Steps¶
Displays a form for editing or adding a step. Fields displayed: Weight, Step, Who’s Responsible?, Funding, Start Date, End Date, Locked, Archived.
Steps must have a description; usually only one sentence, as well as the start and end date.
“Locked” sets important fields to “read only”.
Transferring a Plan¶
You may need to transfer a plan you have written to another user, such as when transferring a client to another user.
- Click
 “Edit” icon of a plan.
“Edit” icon of a plan. - Click the “Creator” name link.
- Select a user from the “Owner” field.
- click “Change Owner”.
The plan along with it’s goals, objectives, and steps will be transferred to that user.