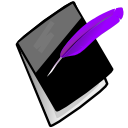Prognotus Groups¶
Prognotus has several built in “system” groups providing various levels of access rights, as well as various company “program” groups.
Agency Roles & Prognotus System Group Assignments¶
| Agency Role | Suggested Prognotus System Group(s) |
|---|---|
| Billing Technician | Quality Assurance |
| CSA Case Manager | Case Manager |
| Director | Supervisor, Manager |
| General Users | NONE (Most users have no system group.) |
| Integrated Services Coordinator | Case Manager |
| Team Leader (MSL) | Supervisor |
| Team Leader (CSA) | Supervisor, Manager |
| QA Assistant | Manager, Quality Assurance |
| QA Technician | Manager |
| Outside Agencies (Reviewers, etc) | Guest (Guest only, No other system group!) |
The following lists the “system” groups in descending level of access.
Prognotus Administrator¶
The Administrator system group has full access and therefore should contain a limited number of users.
- The “Username” and “Email Address” user fields can only be modified by an Administrator.
- Only Administrators can add other users.
- Administrators can also delete Progress Notes.
Note
It may be necessary to contact an Administrator to add an existing Client to a another program group.
Prognotus Manager¶
This group has similar access as the Administrator group, however that access is limited to their program group(s).
- Managers can create and update client Plans.
- Managers can add and update new clients.
- Managers can manage Client caseloads of users.
Prognotus Supervisor¶
The Supervisor system group contains users that supervise or manage other users.
- Supervisors can change group memberships of other users, but only to groups that they are also members of.
- Supervisors can edit Plans created by users assigned to them; if they themselves can have plan creation permissions.
- Supervisors manage the Client caseloads of users.
Prognotus Quality Assurance¶
The QA group is able to assess and change Quality Assurance related fields.
- QA users can modify Progress Notes of other users (limited to QA fields).
- QA users are able to attach comments to Progress Notes.
- QA users can modify all user’s Plans if also in the Manager or Case Manager group.
- QA users who are also in the Supervisor group can access the Progress Note Pass form.
Prognotus Quality Assurance Admin¶
The QA Admin group adds addional rights that should be limited to a small number of users.
- QA Admin can set a list of notes to pass in bulk. This will bypass note review.
- QA Admin can move anyones note out of Draft status.
- QA Admin can change a notes billable field even after it has been billed. Use with caution.
- QA Admin can change a user’s “Review Percentage” and “Auto Review”.
- QA Admin can limit a user’s access only to their definced caseload.
Prognotus Case Manager¶
The system group Case Manger contains “Standard” users who are also responsible for creating and managing Client Plans.
Prognotus Standard User¶
This system group does not in actuality exist. Any user not assigned to a system group is a “Standard” user.
Note
Standard users need to be assigned to at least one “program” group.
Prognotus Guest¶
The Guest system group contains users who require only limited access to Prognotus. Users in this group do not have the rights to create or modify Client information or documentation. They are able to view Client information, run reports, and have all other standard user rights. This group will have no client information access unless assigned to at least one Program Group.
Warning
To be safe Guests should not be assigned to any other above system group.
Administration¶
The “Admin” features are available only to users in the admin and supervisor groups.
Current Users¶
Lists users who currently have unexpired Prognotus sessions. A session expires after 20 minutes of inactivity.
Working with Users¶
List users who have you listed as their supervisor. Lists all users if logged in as an administrator.

- Click the
 Edit icon to edit a user’s profile.
Edit icon to edit a user’s profile. - Click the
 to view temporary password information.
to view temporary password information. - Click the
 People icon to list a user’s caseload.
People icon to list a user’s caseload. - Click the
 Delete Caseload icon to clear a user’s caseload.
Delete Caseload icon to clear a user’s caseload. - “Last Login” lists a user’s logins and other information.
- Click “Expire” to require the user change their password on next login.
- Click “Reset” to reset the user’s password. A temporary password will be created.
- If an account is “Locked”, logins have been disabled for the user.
- If the account is “Archived”, logins have been disabled and the user will no longer appear in various lists.
Note
The user’s history is only a simple list of logins and account changes. A more accurate report can be run by the database administrator if needed.
List Users¶
Click the  “Edit” icon and use the form to modify a user’s profile.
“Edit” icon and use the form to modify a user’s profile.
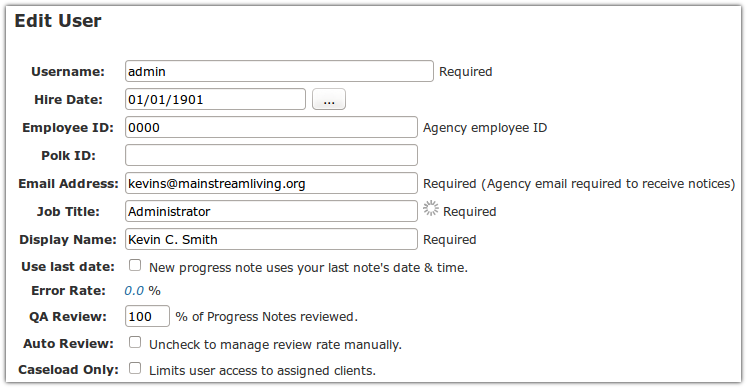
The fields available are dependent on your level of access. The above image shows all available fields in the top half of the form.
- Change the “User Title” and “Display Name” as needed.
Warning
These fields are used in the reports and should be the user’s legal name and real job title.
- Checking “Use last date” checkbox will set the start date in a new Progress Note to the last created note’s date; if available.
- “Auto Review” is checked by default. It can be unchecked by QA, however in most cases it’s best to leave it checked.
- “Caseload Only”, if checked, will limit the user’s access to their defined caseload.
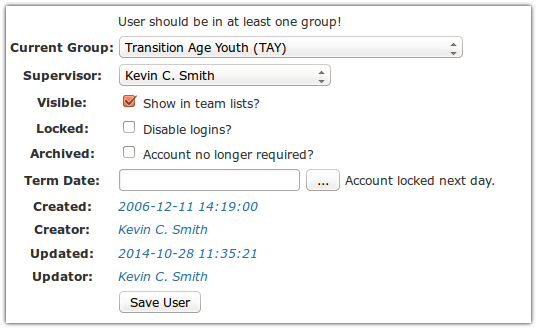
- Check “Visible” for a user to show in form user lists, and team lists.
Note
Some users, such as those in the group “Guests” and “Administrator” should not be visible. Generally, user’s that don’t write notes do not need to be visible.
- Check “Locked” to disable a user’s login ability.
- Check “Archived” if the user’s account is not longer required. They will not longer appear in report form user lists, will not be able to login, and all their caseloads will be cleared.
- If “Term Date” is set, the automatically the account will be locked the following day.
Current Group¶
The “Current Group” is the user’s active group. Lists of clients, team members, etc only show for the user’s current group.
To change the current group, use the provided select field. You are only able to change the current group to one the user is a member of.
Managing Caseloads¶
Click the  Delete Caseload icon to clear a user’s caseload.
Delete Caseload icon to clear a user’s caseload.
Note
Only clears clients who are in the same group as you are currently in.
To view a user’s caseload click the  People icon.
People icon.
Clicking  Remove icon will remove a client from the caselaod.
Remove icon will remove a client from the caselaod.
Add Client¶
Provides users, with appropriate permissions, a form to add new clients.
Note
For some functions to work correctly; such as jail site checks, the first and last name fields must contain their legal names (name on their ID).
Warning
A real social security number is required. Do not make one up. If unable to create a new client because the social security number is already in use. The client already exists in another group. Contact an Administrator to have the client added to another group.
Administrator Only Functions¶
Service Types¶
Lists Prognotus Service Types. Administrators may rename or add Service Types.
Warning
Changes effect billing, users and groups, therefore use with caution when renaming.
Add Users¶
Provides those in the Administrator group with a form to add new users.
- An active email address is required for each user.
- A user needs to be in at least one group.
- Most Users should be have “Visible” checked.
Quality Assurance¶
The QA Process helps Progress Notes meet a group’s reporting requirements.
Quality Assurance Workflow¶
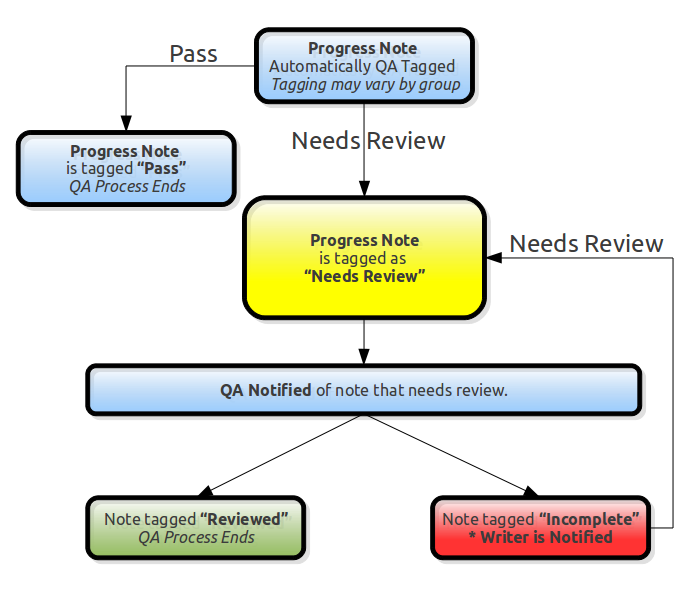
- New Progress Notes are marked “Needs Review” or “Pass” (varies by group and user).
- Progress Notes needing review are added to the Dashboard of the group’s QA user.
- The QA user reviews the Progress Note and marks it “Reviewed”, “Incomplete”, or “Pass”.
- Progress Notes marked “Incomplete” are counted on the note creator’s Dashboard.
- Note creator makes changes; Progress Note is marked “Needs Review”.
Note
All changes/updates to a Progress Note in the QA process will result it’s status returning to “Needs Review”, unless the user is in the QA group.
Note
Progress Notes marked “Reviewed” cannot be changed until QA resets the note to “Needs Review” or “Incomplete”. If the QA user is the note creator, another QA person must reset the note.