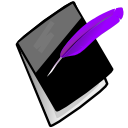FAQ¶
Some answers to some frequently asked questions about Prognotus.
I lost my progress note. Can I get it back?¶
Maybe, first check in your Progress Notes and see you didn’t choose the wrong client or date by mistake. Also see the next FAQ.
I clicked save after working on a note and it took me back to the login screen, did I lose my progress note?¶
Your session expired. Sign back in. Sessions expire after 20 minutes of no activity; typing is not seen by the server. Activity is registered when you click on links or buttons in Prognotus. The note should not be lost if you sign in when prompted; don’t wait until later to sign back in.
I created a note for the wrong client. Can I change it?¶
Go to “My Progress Notes” click the  “Edit” icon. Select all the text (Ctrl + A) in the note field and copy it (Ctrl + C) or right click and choose “Copy”. Mark the note for deletion by setting “status” to “Delete”. Then start a new note for the correct client and paste the text into the note field (Ctrl + V) or right click choose “Paste”.
“Edit” icon. Select all the text (Ctrl + A) in the note field and copy it (Ctrl + C) or right click and choose “Copy”. Mark the note for deletion by setting “status” to “Delete”. Then start a new note for the correct client and paste the text into the note field (Ctrl + V) or right click choose “Paste”.
How do I find a progress note’s ID?¶
Go to Progress Notes find the note, click the  “Edit” icon. The progress note id will be the number at the end of the URL in the browser location bar. It’s also part of the title when viewing or editing a note.
“Edit” icon. The progress note id will be the number at the end of the URL in the browser location bar. It’s also part of the title when viewing or editing a note.
Can I delete a progress note?¶
You can mark if for deletion by setting the “status” to “Delete”. The note will be deleted 60 days later.
How do I clear the browser’s cache?¶
It’s different for each browser and can change between versions. Look in the browser settings under privacy or security. Try searching online for the answer. Contact IT support if needed.
Why don’t I have access to certain clients?¶
You have to be in the same group as the client to see them.
Also you may have access to more than one group and are currently in the wrong group. Look at the top of the page, by your name the active/current group is displayed. To change the active/current group click you name, select a different group, and then save.
Read the Overview section.